Setting Parental Controls On Video Game Consoles
JUL 26, 2023
Setting Parental Controls On Video Game Consoles
As a parent, you want your child to have fun and be safe when engaging with video games. Unfortunately, video games that allow contact with strangers online open players up to the growing risks of online exploitation.
The National Center for Missing and Exploited Children had 21.7 million reports of online child sexual exploitation in 2020, a 97.5% increase from 2019.
With three-quarters of American households owning video game consoles, more than 90% of children older than two years play video games.
With each online video game console comes the risk of contact with online predators.
The Risks of Online Gaming for Kids
Strangers with ill intent contact children on video games via friend requests, voice chats, and in-game text chats.
With so many online features and interactions available in today’s gaming world, it can be hard to know how to protect your child from strangers online.
It’s important as parents for us to know the capabilities of each console, set up parental controls, and have open and honest conversations with our kids about being safe when engaging on the internet.
Setting Up Parental Controls for Gaming
Each video game console has various features and risks associated with it. Check out these helpful tips to set up parental controls for popular video game platforms.

Xbox
Xbox has sold millions of units worldwide, and comes with some potential problems for kids.
High Risk of Contact with Strangers
Xbox utilizes both Xbox Live Party Chat and in-game chat to allow players to talk with each other over text and voice in real time. This could leave children vulnerable to contact by strangers online.
Luckily, Xbox has an app that allows parents to set up family accounts. This feature grants parents the ability to set screen times, content restrictions, and even give timeouts for their children remotely.
Parents may experience their children making purchases on a game console with their credit cards. The Xbox Family Settings App allows parents to put their kids on a budget, and give them an allowance periodically.
Xbox Internet Access
Parents may not realize that Xbox consoles allow users to browse the internet. Most Xbox games require a connection to the internet to load and play games, and a user can simply load the internet browser Microsoft Edge to search the internet through the console.
While parental controls through Xbox family groups cannot turn off internet browsing, they can filter sites children have access to.
Below is a guide on how to set parental controls on the Xbox Family Settings App:
Setting Up Xbox Family Settings
• Download and install the Xbox Family Settings app on your mobile device. The app is available for free on the App Store for iOS devices and on Google Play for Android devices.
• Open the app and sign in with your Microsoft account. If you don’t have a Microsoft account, you can create one for free.
• Once you’re signed in, select the child account you want to manage.
• From the dashboard, you can set screen time limits, content filters, and other parental controls. For example, you can set a daily time limit for your child to use the Xbox, restrict access to specific games or apps based on their age rating, and control who your child can play and communicate with online.
• Set up notifications to receive alerts when your child requests to purchase a game or app, or when they reach their screen time limit.
• Click “Save” to apply the changes.
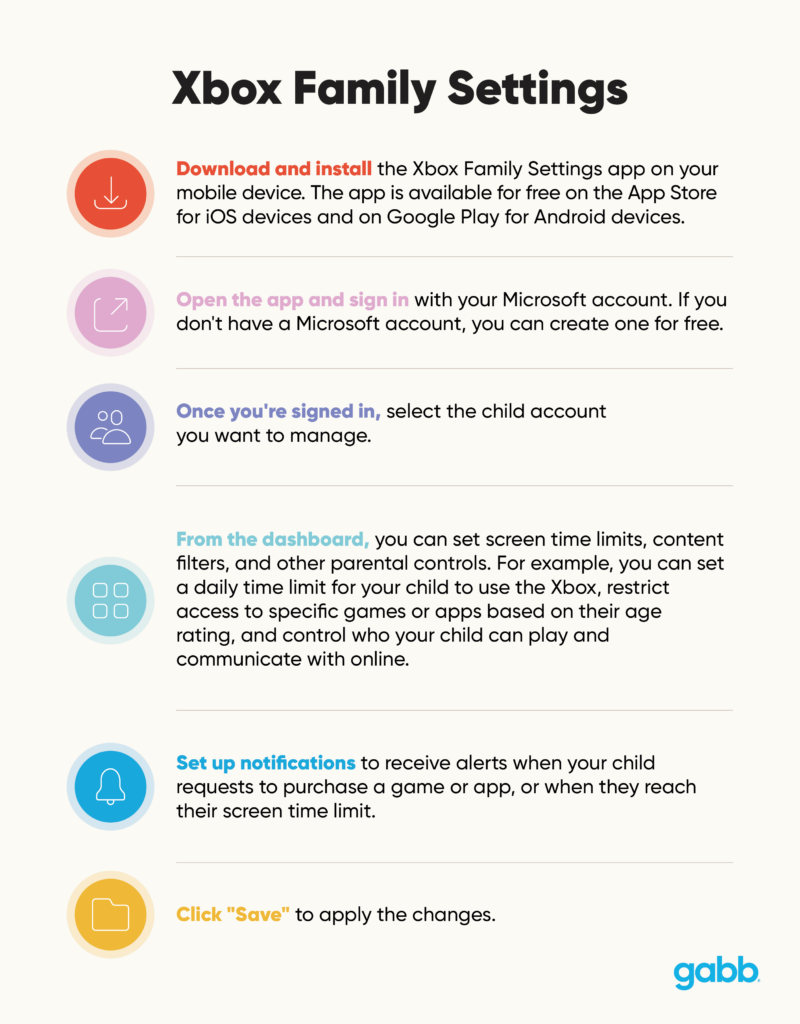

PlayStation
Though it is one of the most popular gaming consoles, Playstation comes with major risks.
High Risk of Contact with Strangers
Playstation also utilizes a party chat feature where people can communicate live via voice chats or in-game chats.
Playstation Internet Access
The PlayStation 4 web browser in easily found on the console menu. PL4 Parental Controls gives parents the choice to turn off the internet browser or filter out mature content.
While PS5 does not offer an internet browser, there are numerous online tutorials on how to find a “hidden” internet browser on the PlayStation 5. Because this internet access is not a sanctioned part of the PS5, there are no parental controls to filter the content.
To enable parental controls across all PlayStation consoles, follow these steps:
PlayStation Parental Controls
• Open the PlayStation app on your mobile device.
• Tap on the profile icon located on the bottom right corner of the screen.
• Select the “Settings” option.
• Scroll down to the “Parental Controls” section and tap on it.
• Choose the account for which you want to set up parental controls.
• Follow the on-screen instructions to set a four-digit passcode and configure the desired parental control settings for your child’s account.
• You can set restrictions for gameplay, videos, communication, and spending limits.
• Tap “Save” to apply the changes.
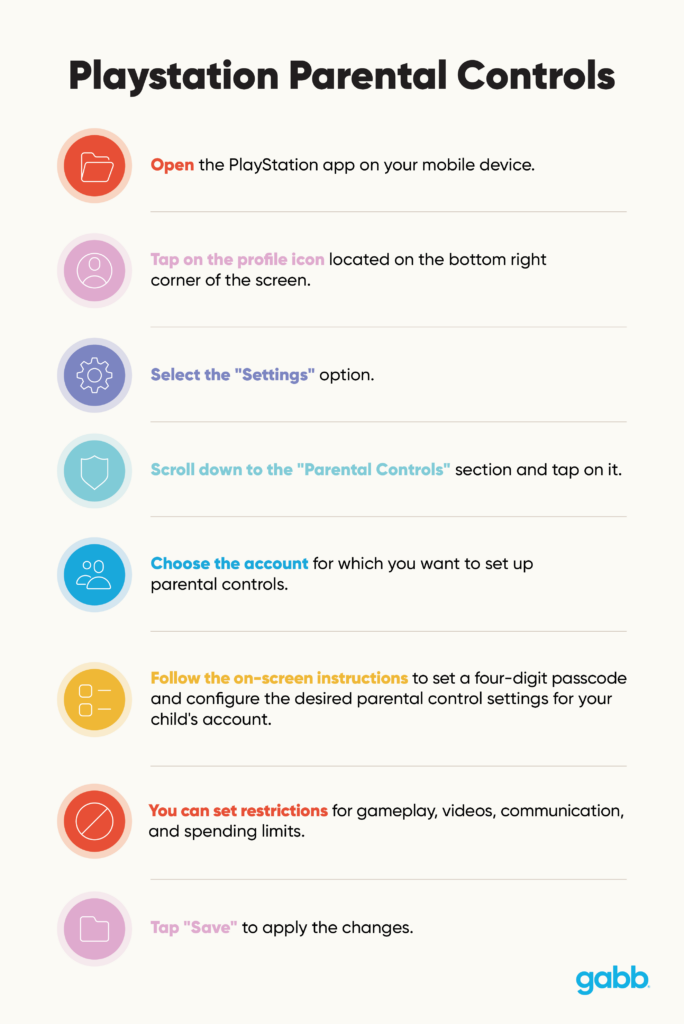

Nintendo Switch
Nintendo Switch is a popular kids gaming console that can be played at home or on the go. It’s known for their family-friendly and retro games.
Low Risk of Contact with Strangers
However, it’s essential for parents to be aware of the potential risks of online communication while their children are playing on the Switch.
Strangers may try to contact children through friend requests or chat functions, posing a potential danger if the account has enabled Nintendo online.
Otherwise, the child will play games offline, and not be at risk of being contacted online by strangers. By default, the Nintendo device does not have a subscription to Nintendo Online.
It’s crucial for parents to have open and honest conversations with their kids about online safety, including the importance of avoiding interactions with strangers online and not sharing personal information.
Setting clear guidelines, utilizing parental controls, and monitoring online activities are necessary steps to ensure a safe gaming experience for children.
Switch Internet Access
The Nintendo Switch does not offer a dedicated web browser and you cannot download one on the app. However, users are sharing a way to find a hidden browser on the Switch.
Below is a list of steps for setting parental controls on the Nintendo Switch:
Nintendo Switch Parental Controls
• Go to the “System Settings” on your Nintendo Switch.
• Scroll down to “Parental Controls” and select it.
• Select “Parental Controls Settings” and then select “Use this console.”
• Follow the prompts to create a PIN for parental control access and set the restrictions for your child’s account.
• Set restrictions on content, communication, social media posting, and even restrict access to certain games based on age ratings.
• Set time limits for your child’s gameplay, and the console will notify your child when their playtime is about to expire.
• You can also enable restrictions on Nintendo eShop purchases.
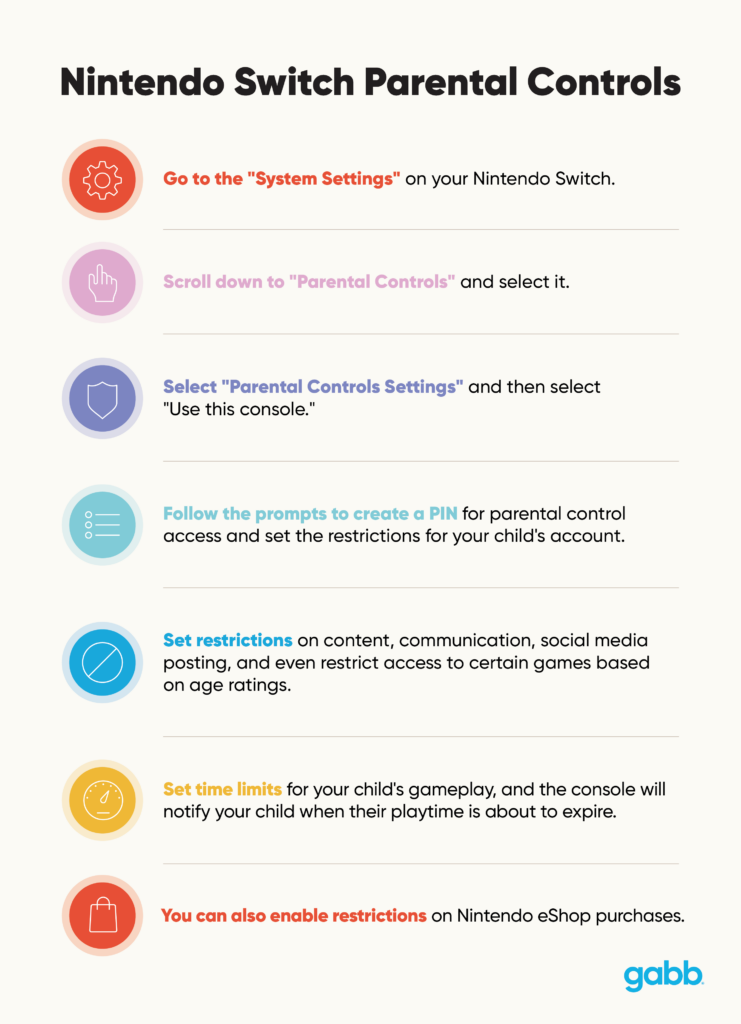

Oculus VR Headset
Oculus and virtual reality is growing in popularity in the gaming world. It too has its major downsides.
High Risk of Contact with Strangers
The Oculus VR headset has become a popular platform for gaming and virtual reality experiences, especially among children and teenagers.
Contact with unknowns
Tragically, a teen was able to access the internet to continue communicating with his predator online through a virtual headset after his parents took his phone. He was kidnapped days later.
Parents can be aware of the risks that come with the headset’s ability to access the internet. Parental controls are available to help mitigate these risks.
Oculus Parental Controls
• Open the Oculus app on your phone.
• Select the “Settings” option from the bottom right corner of the screen.
• Scroll down to “Devices” and select the Oculus device you want to set parental controls for.
• Scroll down to “Privacy” and select “Set Up next to “Sharing.”
• Select “Add a Child” and follow the prompts to create a child account or add an existing account.
• Select your child’s account from the “Sharing” menu.
• Select the “Sharing Settings” for your child and choose the apps and games they can access.
• You can also set restrictions on content ratings, social features, and in-app purchases.
• Finally, set up a PIN to prevent your child from changing the parental control settings.
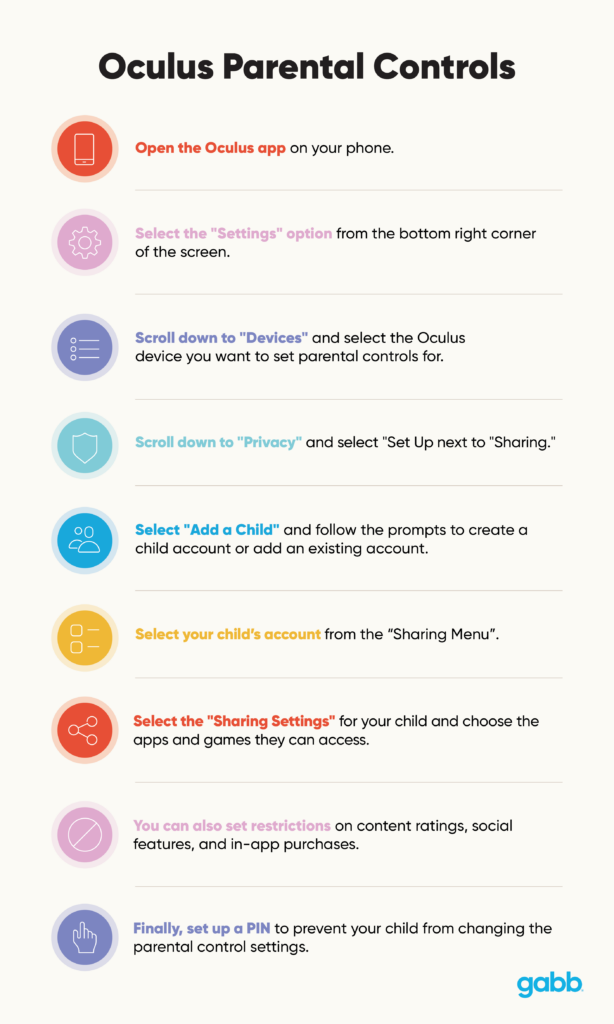
Phones & Computers
Phones and computers are often overlooked as gaming consoles, but both are popular game devices for both kid-friendly and mature games, such as Grand Theft Auto.
Gabb devices connect families without the dangers of online games.
Kids can download gaming apps on their phones. A quick google search will teach a child a way to bypass the age verification system for some apps. Parents may not be aware of what their children are playing.

The Benefits of Communication For a More Safe Gaming Experience
Parental controls on video game consoles are an effective way to shield your child, but teaching your child how to be safe online is a greater long-term investment.
Having discussions about stranger danger, protecting personal information, cyberbullying, and password security are important conversations to have with your child to further protect them from negative online experiences.
Encourage open, non-judgemental dialogue between you and your child about their online activities. Reassure that your child can come to you anytime for help without being afraid of being punished. This will increase the chances of them coming to you for help if they are in trouble.
It is important to consider introducing tech in steps to children, so they don’t get too much too soon. However video games can be fun, and with boundaries from parents, a safer experience for kids.












Success!
Your comment has been submitted for review! We will notify you when it has been approved and posted!
Thank you!