Buy today: Get 50% off Gabb Phone 3 Pro and Gabb Watch 3 or get a Free Gabb Phone.

Between school, friends, sports, and clubs, your life is busy! Keep track of everything you have going on with the Calendar app.
To create a new event, open your calendar app and tap on the day of the event. Press add_circle to add an event to that day, and you’ll see the different options you have for the event creation.
Event name: Type a name for your event. For example, if your family is planning a birthday party for your mom, you can name your event Mom’s Birthday!
All day: Tap to choose if your event lasts the whole day, like Mom’s birthday. If your event is at a specific time, like soccer practice, tap the times to set them.
Location: If you need to remember where the event will take place, you can enter the location of the event. If it’s easy to remember, you can leave this field blank.
Reminder: Tell your phone to send you a notification a certain amount of time before the event starts. You can add more than one reminder by tapping Add reminder.
Repeat: Repeat the event in your Calendar app if needed. For example, if you have soccer practice every Thursday at 4 pm, you can repeat this event until the season is over!
Time zone: This is already set to your phone’s time zone, but if you’re traveling far for your event, you might need to change this. You can ask your parent what time zone an event will be in if you’re not sure.
Description: Add any other details you need to remember about your event.
Tap Save to save the event on your calendar!
Not sure what to create an event for? Here are some big ones that a lot of kids like to remember:
If your event changes or gets canceled, you might need to edit or delete it in your Calendar app. To do that, tap the date of your event and then tap the event below the calendar. Tap create to edit the event or delete to delete it.
There are lots of ways to view your calendar. Tap the date at the top of your Calendar app’s main screen to change your view.
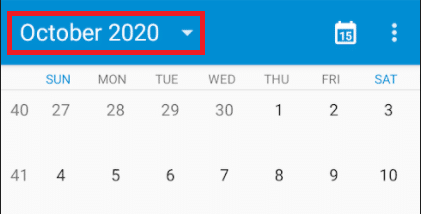
Month: View the whole month. If you just save a few events here and there, this is the view for you.
Week: View a week at a time. Trying to plan a hangout with your friend but don’t know what day works best? Look at what you have going on the whole week to see when you’re free.
Day: View only today. This is great if you have a lot of events on your calendar!
Agenda: View a list of your saved events in order.
Trying to remember when that dentist appointment was? If you’re not sure where to look for a saved event, you can search for it. Tap the three dots in the top right of your Calendar app’s main screen, then choose Search event. Type what you’re looking for and tap searchto search.
If you want someone else to join your event, tap share from the event screen. This will send them a file to save on their own calendar.
Did you plan a sleepover with your BFF? Create a calendar invite and send it to them!
Only share calendar events with people you know well, like your parents. Since your calendar has info about where you’ll be and when, it’s not safe to share with anyone who doesn’t need to know!
To create a new event, open your calendar app and tap on the day of the event. Press add_circle to add an event to that day, and you’ll see the different options you have for the event creation.
Event name: Type a name for your event. For example, if your family is planning a birthday party for your mom, you can name your event Mom’s Birthday!
All day: Tap to choose if your event lasts the whole day, like Mom’s birthday. If your event is at a specific time, like soccer practice, tap the times to set them.
Location: If you need to remember where the event will take place, you can enter the location of the event. If it’s easy to remember, you can leave this field blank.
Reminder: Tell your phone to send you a notification a certain amount of time before the event starts. You can add more than one reminder by tapping Add reminder.
Repeat: Repeat the event in your Calendar app if needed. For example, if you have soccer practice every Thursday at 4 pm, you can repeat this event until the season is over!
Time zone: This is already set to your phone’s time zone, but if you’re traveling far for your event, you might need to change this. You can ask your parent what time zone an event will be in if you’re not sure.
Description: Add any other details you need to remember about your event.
Tap Save to save the event on your calendar!
Not sure what to create an event for? Here are some big ones that a lot of kids like to remember:
If your event changes or gets canceled, you might need to edit or delete it in your Calendar app. To do that, tap the date of your event and then tap the event below the calendar. Tap create to edit the event or delete to delete it.
There are lots of ways to view your calendar. Tap the date at the top of your Calendar app’s main screen to change your view.
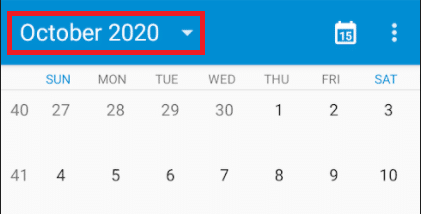
Month: View the whole month. If you just save a few events here and there, this is the view for you.
Week: View a week at a time. Trying to plan a hangout with your friend but don’t know what day works best? Look at what you have going on the whole week to see when you’re free.
Day: View only today. This is great if you have a lot of events on your calendar!
Agenda: View a list of your saved events in order.
Trying to remember when that dentist appointment was? If you’re not sure where to look for a saved event, you can search for it. Tap the three dots in the top right of your Calendar app’s main screen, then choose Search event. Type what you’re looking for and tap searchto search.
If you want someone else to join your event, tap share from the event screen. This will send them a file to save on their own calendar.
Did you plan a sleepover with your BFF? Create a calendar invite and send it to them!
Only share calendar events with people you know well, like your parents. Since your calendar has info about where you’ll be and when, it’s not safe to share with anyone who doesn’t need to know!